Quick Tips to Hide Apps on iPhone
From customized screensavers to decorative phone cases, everyone's iPhone is unique. There are so many ways to personalize your device, including your home screen setup.
How you organize your apps, folders, and widgets is completely up to you. You may opt to keep certain apps—such as your banking app—hidden for privacy reasons.
The rearranging process doesn't need to be complicated. Before you accidentally delete something important, here's how to hide and remove apps on an iPhone.
How to Hide Apps on an iPhone
.png)
While all apps remain accessible through the App Library on iOS 14 and later, you can choose to hide certain apps from your home screen pages. This keeps your home screens clean and clutter-free while allowing quick access to favored apps. Here are the steps to hide apps on your iPhone:
Long press on any app icon until all the apps start to wiggle. This indicates you've entered home screen editing mode. Locate the app you want to hide and tap the minus sign in the top left corner. The app's icon will fade and move to the left of the home screen.
Repeat this process for any additional apps you want to hide from your home screens. You can hide as many apps as you like. Once complete, tap the Done button in the top right corner to exit home screen editing mode. The hidden apps will no longer populate your home screens but can still be accessed through the App Library.
To retrieve hidden apps, swipe all the way right until you reach the App Library view. All apps on your device, including hidden ones, will be organized into folders here. Simply tap an app icon to open it or swipe the app folder up to access the hidden apps below. You can also tap the search bar at the top to type the name of a hidden app and locate it quickly.
If you need to find all hidden apps again to unhide one or a group, go back into home screen editing mode. Use the App Library or search to locate hidden apps and drag them back onto your home screens. The minus icon will disappear, indicating they are now viewable again.
Hiding apps keeps your home screens clean while still providing access to all apps through the App Library. It's a handy feature for organizing your home screen without deleting apps permanently. With a quick swipe right, all your apps are still available even when hidden from view on the front-facing home screens. Try it to declutter your iPhone home screens while keeping all your apps just a swipe away in the App Library.
To Remove an App:
- Go to the app you want to hide.
- Hold down on the app until a menu appears.
- Tap "Remove App."
- Select "Remove App from Home Screen."
The app will no longer appear on your home screen but will still be on your iPhone in the App Library.
If you want to add an app back, go to the App Library and hold down the app again, then click "Add to Home Screen."
You may also want to remove an app from appearing on your iPhone's search feature. Start by going to your device's settings app:
- Go to "Siri & Search."
- Scroll down to the apps.
- Click the one you want to remove from search and select it.
- Move the slider next to "Show App in Search" to complete.
How to Hide a Home Screen Page
.png)
If you don't like the organization of your home screen, you can delete the page:
- Hold down on an empty area of your home screen.
- Click the dots at the bottom of the screen.
- Select the checkmark icon under the page of apps you want to hide.
- Tap "Done" in the upper right-hand corner.
To delete the page, hit the minus symbol. To add the page back, follow the same steps but re-tap the circle to make the checkmark icon appear.
How to Remove Apps from Your iPhone
Want to delete an app from your iPhone? Follow these steps:
- Press the app you want to delete.
- If it's on your home screen, select "Remove App." Choose "Delete App" and "Delete" to confirm.
- If it's in the App Library, select "Delete App" and "Delete" to confirm.
Even certain built-in apps, including Videos, Voice Memos, and Weather, can be deleted.
Here's How to Use Spotlight Search to Find Apps That Have Been Hidden from Your Home Screen:
- Swipe down from the middle of any home screen page to bring up the Spotlight search bar.
- Start typing the name of the app you want to find. As you type, Spotlight will filter the results and display matching app icons.
While organizing your iPhone home screens by hiding unused apps keeps them decluttered, you still need a fast way to access those hidden apps when needed. This is where Spotlight search comes in incredibly handy. With just a swipe and a few letters typed, you can instantly pull up any app - even ones you've hidden from view.
To use Spotlight to find hidden apps, start by swiping down anywhere on your iPhone home screen. This will pull up the universal search bar at the top. Now type in a word or two from the name of the app you want to launch. As you type each letter, Spotlight filters search results in real-time based on the characters entered.
Keep tapping more letters until the desired app icon appears amongst the results. Spotlight ignores any modifications to your home screen layout and simply searches all installed apps. So apps hidden from home screens due to the method above will still surface here.
.png)
Once spotted in the results, just tap the matching app icon like normal. The app will promptly open, not caring that its icon is no longer visible during regular navigation.
This lightning-fast search provides instant access to any app throughout your device, keeping frequently used options just a swipe and type away despite being hidden elsewhere. No more need to hunt through folders in the App Library.
For best use of Spotlight to uncover hidden treasure, be sure to use descriptive yet concise search terms catered to each app’s unique name. Practice will improve recognition of hard-to-find apps over time.
So as your iPhone collection expands, remember Spotlight is your personal assistant available round-the-clock. Make clutter-free home screens a reality while maintaining immediate access to any app within reach of your fingertips. Straightforward searching means nothing else needs get in the way.
Final Thoughts
Remember that apps will only appear in Spotlight results if they have been hidden but not fully removed from your iPhone. Deleted apps won't show up in search.
Let me know if this helps explain how to leverage Spotlight search to easily find and open apps that have been hidden from your device's home screens!
LATEST
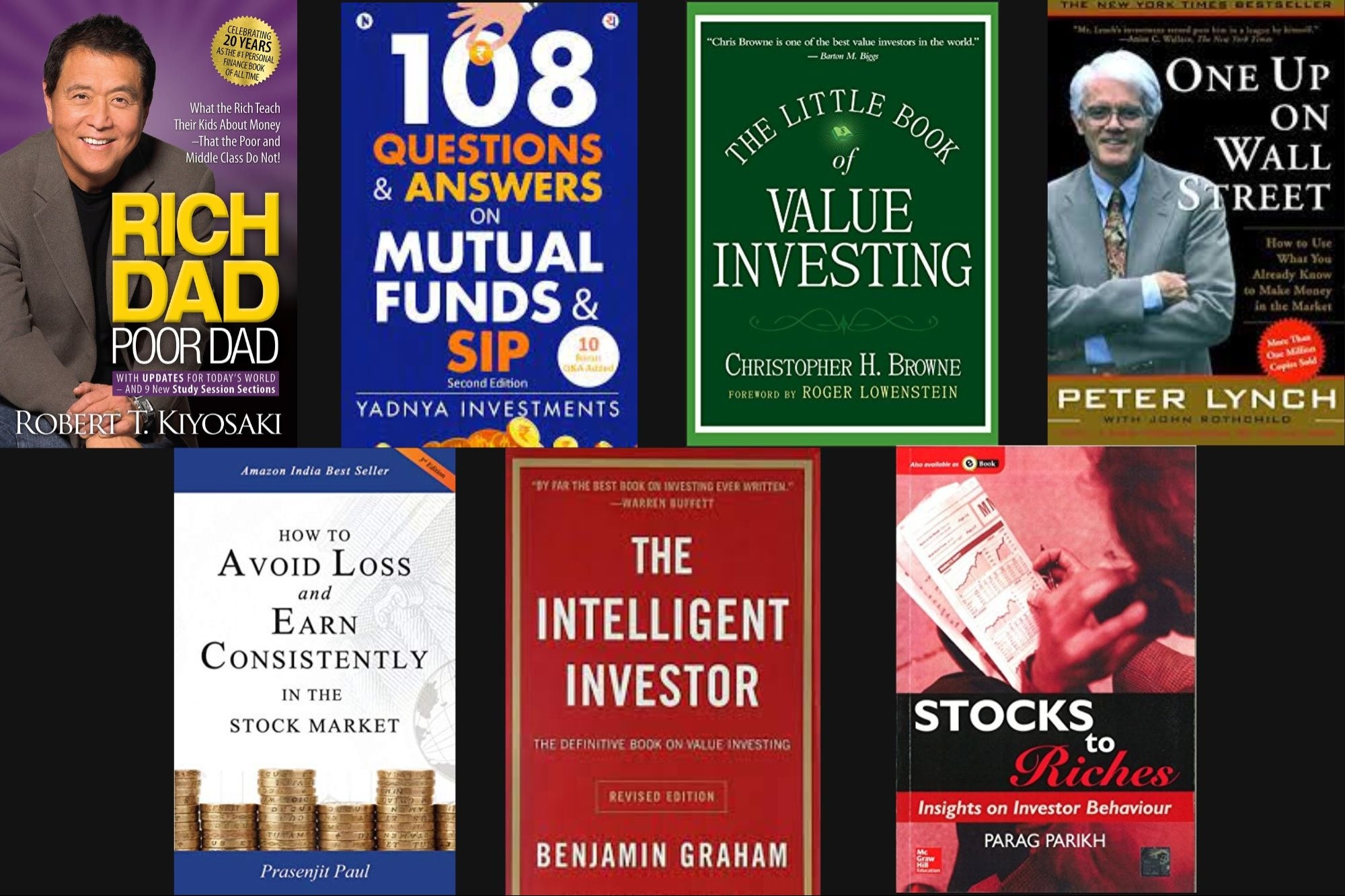
Last updated: Sep 10, 2024
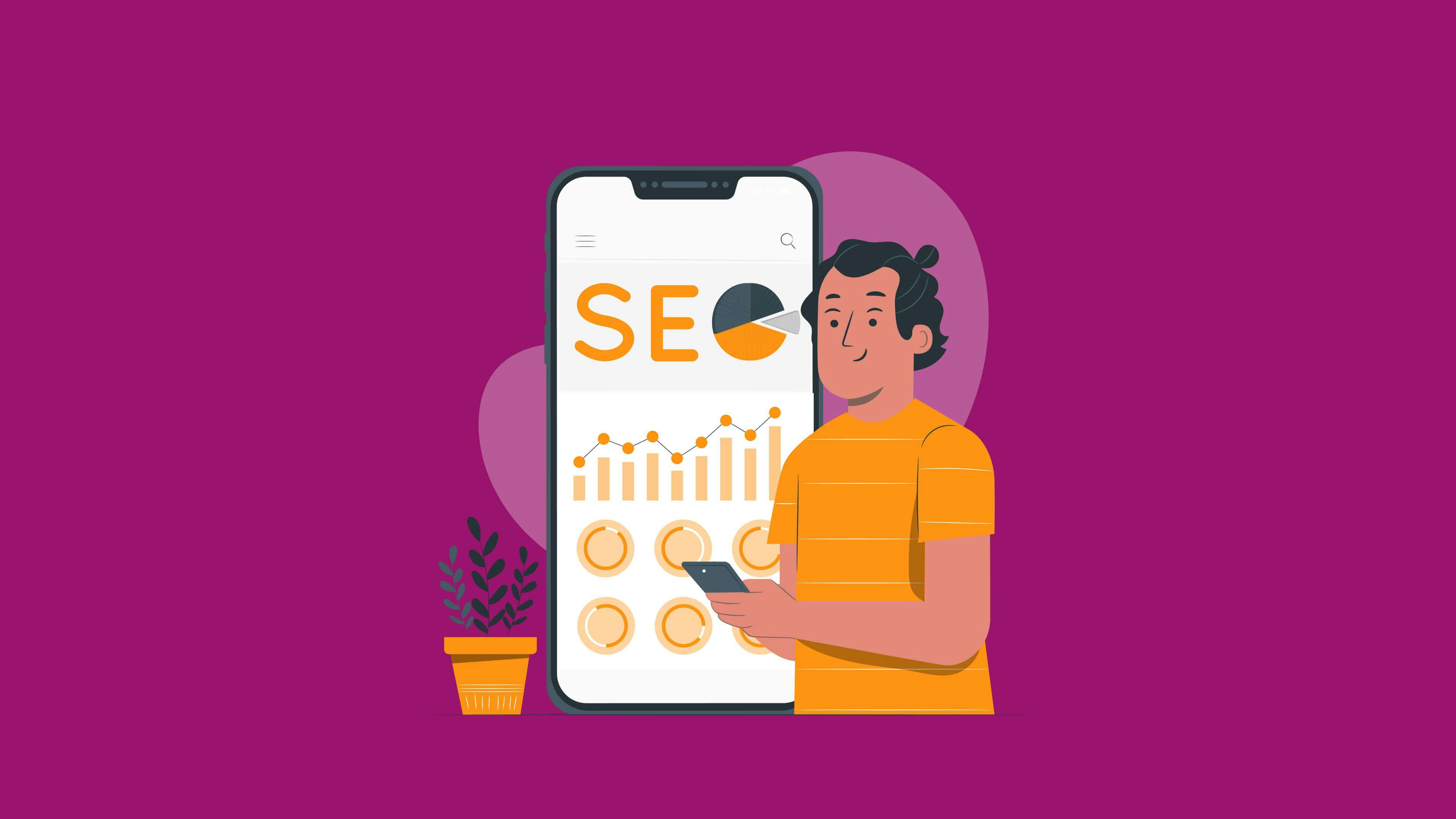
Last updated: Aug 31, 2024

Last updated: Sep 10, 2024

Last updated: Sep 10, 2024

Last updated: Sep 10, 2024

Last updated: Sep 10, 2024
